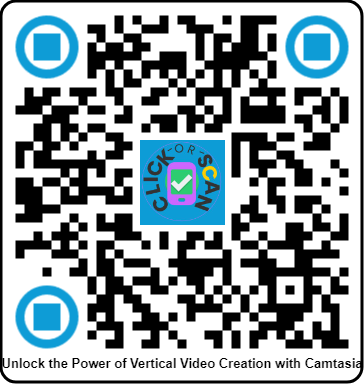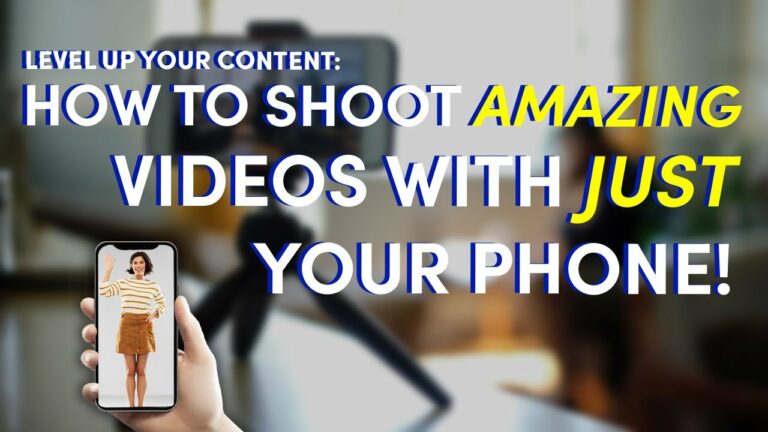Unlock the Power of Vertical Video Creation with Camtasia
In a world where attention spans are shrinking and mobile viewing prevails, vertical videos have become essential for capturing viewers’ attention in an impactful way.
The distinct orientation caters perfectly to mobile device users, making it crucial for content creators to adapt their video strategies accordingly.
With the right tools, harnessing this format can transform ordinary content into captivating visual experiences.
Camtasia stands out as a powerhouse for video creation, offering unparalleled capabilities in screen recording and editing specifically designed for vertical video.
Its user-friendly interface paired with advanced features makes it ideal for both beginners and seasoned professionals.
This article will highlight how to Unlock the Power of Vertical Video Creation with Camtasia
Unlocking its potential opens the door to create engaging, high-quality vertical videos that resonate with audiences.
This article will guide you through the essential techniques and features of Camtasia, empowering you to create engaging vertical videos that captivate your audience.
From understanding the importance of vertical formats to mastering editing and exporting, get ready to elevate your video creation game with effective tips and best practices.
Table of Contents Unlock the Power of Vertical Video Creation with Camtasia
Understand the Importance of Vertical Videos
In the smartphone era, vertical videos resonate deeply with mobile users’ viewing habits.
As mobile devices are generally held upright, vertical formats offer an immersive and engaging experience.
When edited with intuitive video editor tools like Camtasia, which offer extensive pro-level video editing features, the outcome can be staggering.
Animations such as zooms, implemented via the Animations tab and controlled by the Scale slider or corner handle, focus the viewer’s attention, crucial for retention in today’s rapid content consumption.
Given the content war on social media platforms, vertical videos boast superior performance metrics, with their smartphone-friendly orientation offering a stark advantage.
For creators, the user-friendly editing environment of applications like Camtasia demystifies the creation process.
Even those with minimal experience can produce effective training videos, expert craftsmanship in digital video narratives, or product showcases.
The key lies in harnessing tools like the animation arrow, the reverse video function, and fresh resources, transforming vertical videos from simple clips to compelling stories that subvert the need for extensive tech knowledge.
Camtasia becomes a solid video template for future videos with an easy-to-understand Animations subtab, dialog boxes, and more—all contributing to an excellent video impact.
Explore Camtasia’s Screen Recording Capabilities
Unlock the full potential of your video creations with Camtasia’s exceptional screen recording capabilities.
Effortlessly capture your screen with the user-friendly screen recorder, designed to streamline the recording process through a simple click on the easily accessible recording icon on the Mac toolbar.
Efficiency is key; record both your screen and camera simultaneously for a more dynamic and comprehensive training experience.
Tailor your recordings to perfection by customizing recording options to your specific needs.
Whether you wish to include or exclude microphone and system audio, or you prefer to select particular devices for the camera and microphone, Camtasia Recorder has got you covered.
Furthermore, the intuitive interface allows you to highlight and fine-tune your recording area with ease.
Simply drag the adjustable handles to ensure you capture exactly what you need.
Camtasia’s screen recorder is not just powerful; it’s smart, designed for you to create effective training videos with precision and flair.
Discover Camtasia’s Screen Recording Features:
- User-Friendly Interface: Start and stop recording with a single click.
- Simultaneous Recording: Capture both screen and camera at once.
- Custom Recording Options: Optimize audio settings and device selection.
- Adjustable Recording Area: Select precise areas to record with draggable handles.
Step into an era of dynamic video creation and let Camtasia Recorder elevate your digital video projects.
Techniques for Recording in Vertical Format
Create exceptionally impactful vertical videos with expert advice and fresh resources offered by Camtasia’s extensive pro-level video editing tools.
With the increasing prominence of social media platforms favoring the vertical video format, adapting your recording techniques is paramount.
To optimize the clarity in training videos and ensure stylized quality catered to vertical perspectives, it’s advisable to zoom in on your browser to at least 125% before recording.
This small yet significant adjustment makes user interface (UI) elements more legible, thereby maximizing viewer understanding—a vital feature in product and software training videos.
With Camtasia’s cutting-edge SmartFocus technology, tailor your recordings effortlessly for content longer than 30 seconds to include automated focus adjustments.
This keeps the audiences’ attention where it needs to be during playback, enhancing their engagement.
For those shorter, snappier clips, manually apply zoom and pan animations to give precise visual emphasis to important details—turning good content into excellent videos.
Cursor Smoothing is another indispensable feature in Camtasia, vital for maintaining steady cursor motion and minimizing viewer distractions, which is crucial for recording in vertical format.
When combined with optimal framing and positioning of your camera recording on the canvas, plus utilising vibrant animations for movement, your vertical videos will embody not just visual clarity but also visual appeal.
With these techniques, you’re not just creating a video; you’re crafting an engaging digital video experience.
Zooming in on Key Sections
The key to crafting effective training videos lies in harnessing the power of focus.
Camtasia’s Zoom-n-Pan feature breathes life into problematic sections, drawing viewers’ eyes to key actions and vital instructions.
Dive into the Animations tab and employ custom animations by simply dragging ‘Custom’ onto your intended video clips.
Customize the zoom’s scale and position with precision using the Scale slider and corner handles located in the interface’s upper right corner after highlighting the animation arrow’s end point.
Using zoom sparingly and strategically is professional video editing application advice to maintain visual quality without overwhelming the viewer.
A solid video template incorporates zoom effects only when necessary to magnify the important, yet not detracting from the content’s overall flow.
Adding Cursor Effects for Clarity
Polish your product training videos with the sophistication they deserve by applying Camtasia’s Cursor Smoothing effect.
Located in the ‘Cursor Effects’ section—accessible from the side panel—this feature irons out all erratic cursor movements, giving your screen recording a sleek look that correlates with high-quality professional content.
Incorporate clicking sounds to identify interactive moments within your software training videos clearly.
This auditory cue is simple, yet effective in bridging the gap between watching and understanding for your viewers.
Remember, the cursor is the guide through your digital landscape; by enhancing its effects with Camtasia’s intuitive video editor, you increase the learning efficacy manifold.
Cursor Smoothing isn’t just a detail—it’s the finishing touch for your vertical training videos to resonate expertise and clarity.
Utilizing Annotations to Enhance Learning
Enhance the learning experience within your vertical videos by leveraging Camtasia’s diverse annotation tools.
Maintain viewer focus with a consistent use of annotations, smartly accessed via the sidebar.
Choose style training videos that resonate with your brand, reflecting the ethos of your content through choices in boxes, arrows, and highlights.
By grouping annotations for video clips alongside zooms and transitions, you create an organized narrative within the timeline—essential for any simple video editor app experience.
Delving into the details becomes simpler with Camtasia’s functionality of double-clicking on grouped clips to edit them individually.
This feature slices away excess time from the editing process, enabling you to focus more on delivering content that’s ripe with learning opportunities.
Adopting these guidelines and experimenting with Camtasia’s toolkit ensures your vertical videos are not only instructional but also memorable.
Your audience awaits—deliver the clarity, focus, and creativity they seek in your next digital video venture.
Editing Features to Maximize Engagement
Unlock the full potential of your vertical short videos with Camtasia’s extensive pro-level video editing tools.
Harness the power of its built-in screen recording to effortlessly create captivating software training videos.
Say goodbye to cumbersome production processes; Camtasia’s intuitive video editor turns your screen activity into digital video wonders.
Embrace the simplicity of the Animations tab to inject life into your creations.
The drag-and-drop animation arrow is your magic wand, making it easy to add movement and energy to video clips.
For those new to editing or seasoned pros, Camtasia’s Custom animation unlocks a world of possibilities without the steep learning curve often associated with professional video editing applications.
Enhance the clarity of your instructive content with Camtasia’s unique cursor effects.
A simple tap on the Animations subtab, followed by a click on the Scale slider, and you’re set to spotlight the cursor, guiding your viewers through each critical step.
This is vital in product training videos and software training videos, where precision is key.
Customize your video layout with the finesse of an expert.
Whether you’re repositioning camera recordings or working with other video elements, Camtasia’s corner handle and separate track editing ensure your vision is translated into reality.
Balance creativity with organizational prowess, and give your audience a polished, impactful experience.
Cropping and Resizing for Vertical Orientation
To dive into the world of vertical video, simplicity is your ally.
Selecting Camtasia’s Edit mode, use the corner handle to drag your content to fit the perfect vertical layout on your canvas.
It’s a solid video template for future videos, ensuring a look that’s customized and audience-ready.
When you’re striving for that perfect frame, take advantage of Camtasia’s Crop mode.
Use the Scale slider to hone in on your subject, adjust your camera recording seamlessly, and embrace the vertical format that’s taking social media by storm.
The expert advice is clear: tailor your video to your platform, and with Camtasia, this has never been easier.
For that perfect fit, Camtasia’s Rev feature marries your content with its frame like a tailor-made suit.
This simplicity serves not just the novice in video creation but also seasoned professionals who value an efficient workflow.
Adding Music and Sound Effects
In the symphony of software training videos, Camtasia plays first violin.
Its built-in feature for adding click sounds transforms a mundane tutorial into an effective training video.
Drag the Sound effect onto your timeline, and witness how an auditory cue can elevate understanding and engagement.
Recommended at a harmonious 65% volume, these click sounds offer a guide through the digital landscape without overpowering your message.
Plus, with Camtasia, increasing the cursor size is a breeze, which translates to better visibility of actions, and thus, more effective learning.
In the ecosystem of video editing software, often filled with complex processes, Camtasia stands out as a Simple Video Editor – Apps that provides fresh resources for impactful sound design.
Leveraging Transitions for Smooth Flow
Transitions are the storytelling glue in the world of video creation.
With Camtasia, applying a Fade between scenes conjures a sense of continuity and finesse that can elevate even the simplest of training videos.
While the temptation to employ complex transitions is strong, remember: style training videos require a blend of subtlety and clarity.
Selecting transitions from Camtasia’s sidebar is as straightforward as it gets.
A drag onto your timeline, and the video flow evolves from disjointed to harmonious.
Apply this to individual video clips or groups for a unified look that captures your brand’s essence and ensures your message resonates.
In the dialogue of video engagement, too many transitions are work against comprehension.
Make use of Camtasia’s intuitive video editor to strike the balance needed for video excellence.
Keep your audience focused not on flashy effects but on your quality content—the essence of excellent video.
Cropping and Resizing for Vertical Orientation
In this digital age, content creators face the challenge of adapting videos to the rising popularity of vertical formats.
Camtasia offers a user-friendly solution for crafting impactful vertical videos—perfect for social media enthusiasts and professional video editors alike.
Here’s how to effectively crop and resize for a vertical orientation:
- Begin with Edit Mode: Launch your video creation journey by utilizing Camtasia’s Edit mode.
- Simply drag your video clips to the preferred location on the canvas, tailor-fit for your vertical aspirations.
- Master Cropping: Employ the precise Crop mode to emphasize your video’s subject.
- Zoom and adjust the position effortlessly until your frame sings with focus and intent.
- Scale with Ease: With the Scale slider in the properties panel, resizing is a breeze.
- This tool ensures that your video content not only fits the vertical format but also maintains the visual impact you desire.
- Choose the Right Layout: The Rev feature simplifies framing.
- Select a layout and witness how your content is automatically snug into the perfect vertical frame, hassle-free.
- Animate Intuitively: Tap into Camtasia’s drag-and-drop animations to animate your video elements smoothly, all without needing a degree in video editing.
With these features, Camtasia ensures your vertical video stands tall, delivering both in style and substance.
Adding Music and Sound Effects
Elevate your Camtasia training videos by incorporating music and sound effects for an impactful learning experience.
A well-timed auditory cue can transform a decent tutorial into an exceptional training tool, fostering deeper comprehension and engagement.
Integrating cursor click sounds is a prime example of how Camtasia’s built-in features can streamline your video creation process.
It’s simple: just drag the sound effect onto your clips on the timeline.
This interaction not only enhances clarity for your learners but ensures they know exactly when and where to focus.
For optimal results, adjust the volume to around 65%.
The default volume can be too intense; moderation is key to maintain viewer comfort.
Furthermore, to keep your audience’s attention firmly on-screen, consider increasing the cursor size in your recordings.
This adjustment makes following along a breeze, even for viewers watching on smaller screens.
Amp up learner engagement with Camtasia’s arsenal of effects:
- Cursor Click Sounds: A vital, subtle guide
- Volume Adjustment: Tailor for the perfect auditory impact
- Cursor Size: Ensure visibility of every crucial step
In conclusion, adding music and sound effects in Camtasia isn’t just about auditory appeal—it’s about creating a polished and effective training video that captures and holds your audience’s attention.
Leveraging Transitions for Smooth Flow
In the realm of digital video creation, mastering the delicate balance of visual engagement and clarity is key.
Camtasia, an intuitive video editor, provides a suite of transitions that can significantly bolster the professionalism of your short videos.
To avoid the pitfall of outdated effects, embrace the power of simplicity.
A well-placed Fade transition can transform your content, enhancing the viewing experience with minimal distraction.
Applying transitions in Camtasia is a breeze.
Simply select ‘Transitions’ from the sidebar, then drag your choice onto the timeline.
Whether it’s a single clip or a group, the process is the same, allowing you to maintain a cohesive style.
Remember, the secret lies in moderation.
Overuse can fracture the viewer’s experience and dilute your message.
Stick to these guidelines for leveraging transitions:
- Use subtle effects like Fade for professionalism.
- Drag and drop from the Transitions tab for ease.
- Apply to groups for uniformity.
- Keep the viewer’s journey smooth and undistracted.
With these tips, your videos will flow seamlessly, engaging your audience from start to finish.
Camtasia isn’t just about making videos; it’s about crafting experiences.
Exporting Your Videos Effectively
When creating content with Camtasia, the final step of your video creation process should be just as impactful as the first.
Exporting your videos effectively is pivotal to ensuring your viewers receive the highest quality content across any device or platform.
Whether you’re a Windows or Mac user, Camtasia equips you with the control to customize export options perfectly tailored to your project’s needs.
On Windows, you can effortlessly select a preset from the dropdown or engage the option to choose ‘Custom’ and tweak the settings to your precise specification.
For Mac enthusiasts, begin by selecting a file format from the dropdown menu and then click the ‘Options’ button to dive into advanced setting customization.
Both pathways offer extensive control over your digital video output, giving you the freedom to fine-tune quality, resolution, and more.
But what if you’re working with multiple videos? That’s where the Batch Export feature becomes your ultimate time-saver.
Exporting multiple videos simultaneously to different formats or according to various quality requirements is seamless, allowing you to focus more on creativity and less on repetitive tasks.
Additionally, on Windows, exporting a specific section of your timeline is as efficient as dragging the green and red playhead handles and right-clicking the selection to choose ‘Export Timeline Selection As.
For those moments when you need to revisit a frame, adding an exported frame as an image to a new track on the timeline is a simple right-click away at the playhead position, with the ‘Add Exported Frame’ option.
This capability enhances your editing flexibility, making tweaks and reviews straightforward and efficient.
Direct Uploads to YouTube
Uploading your masterpieces to YouTube doesn’t have to mean juggling between different applications.
Camtasia streamlines your workflow with the capability to directly upload videos from within the software.
Navigate to ‘Export’ then choose ‘YouTube’ to initiate a seamless transfer of your visual narrative to the world’s largest video platform.
The first time around, you may need to sign into your YouTube account but thereafter, it’s about as direct as it gets.
Adopting the recommended video resolutions of 720p or 1080p for exports assures that your videos make an HD impact on standard monitors and screens.
By circumventing the need for external uploading tools, Camtasia’s direct upload feature simplifies the journey from production to publication, enabling you to share your videos with a wider audience rapidly.
Saving in Different Formats
Flexibility in video formats is crucial in meeting the diverse requirements of different platforms and audiences.
For Windows users, it’s all accessible via the ‘Preset’ dropdown, with the ‘Custom’ option providing deeper fine-tuning of output preferences.
Mac users also have the latitude to select the desired format from a dropdown before employing the ‘Options’ button to manipulate the advanced settings.
Camtasia’s nod to productivity extends to batch exporting and makes it uncomplicated to repurpose your content dynamically.
When working with specific sections of your timeline, exporting selections accelerates the creation of short videos or previews, sharpening the focus on immediate areas of effect without the need to export entire projects.
Incorporating Interactive Features
To truly maximize the impact of your Camtasia video creations, it’s critical to leverage the software’s ability to incorporate interactive features.
Exporting timeline selections that include interactive elements? Ensure you stay equipped with the ‘Export with Smart Player’ preset or file format to maintain those engaging components.
With the right video editing software, the integration of customized animations introduces another level of engagement for your viewers.
When planning your video strategy, it’s advisable to establish a solid video template from the outset.
This approach secures a consistent aesthetic and interactive standards across all your future videos, strengthening your brand’s digital presence.
A keen eye on ensuring that crucial information stays in the spotlight while interacting or zooming in on elements within your video will help sustain your audience’s attention on what matters most.
Camtasia’s extensive pro-level video editing tools support not only the creation of your content but also the nuanced delivery that distinguishes effective training videos, product training videos, and style training videos.
Incorporate these strategies to deliver impeccable, professional, and engaging videos every time.
Mastering Camtasia Shortcut Keys
Unlock the full potential of Camtasia and revolutionize your video editing workflow by mastering the keyboard shortcuts that this powerful tool offers.
Whether you are crafting professional video editing applications, such as polished software training videos or dynamic digital content, an expertise in Camtasia’s shortcuts is like having a magic wand at your fingertips – one that commands efficiency and precision with every stroke.
For Windows users hungry for speed, dive into a sea of customization by venturing to Edit > Preferences > Shortcuts tab.
Meanwhile, Mac aficionados can reach these shores through Camtasia > Settings or Preferences.
Familiarize yourself with these shortcuts to catapult your productivity to new heights.
Among the galaxy of shortcuts, a few shining stars include Ctrl+R (for Windows) or Ctrl+R (for Mac), setting the stage for a new recording at the speed of light.
Moreover, F9 (Windows) or Command+Shift+2 (Mac) bridges the gap between starting and pausing recording sessions effortlessly.
Embrace these combinations and watch as your video creation process shifts from time-consuming to time-effective.
Quick Animations with Shortcuts
When it comes to injecting life into your video clips, the quick application of animations can spell the difference between a mundane and an excellent video.
With Camtasia, the world of animations is at your command with intuitive shortcuts.
Need to add that last used transition? Press Shift+T, and it appears on either Windows or Mac with the ease of a magician’s sleight of hand.
To insert a custom animation with laudable haste, just invoke Shift+A.
Want to leap forward to the next animation keyframe? Alt+I on Windows or Option+I on Mac is your secret passage.
Disrupt the silence by adding narration and stop the recording efficiently with Ctrl+Shift+V on Windows.
The power to craft extensive pro-level video editing moments is now streamlined with these customizable shortcuts, giving you the power to shape your narrative with unrivaled rapidity.
Efficient Timeline Management
Managing the timeline is like conducting an orchestra, where precision and timing lead to a symphony of visual storytelling.
Camtasia turns you into a maestro of this orchestra, allowing you to add an exported frame as an image to a new track with the simplicity of dragging the playhead and selecting ‘Add Exported Frame’ with a right-click.
This action enhances the flexibility of editing, making sure not a single frame from your fresh resources is wasted.
Camtasia’s customizable shortcuts play a pivotal role in timeline management, enabling you to glide through actions like an ice skater on a rink of digital timelines.
Tailor these shortcuts to fit your unique style, and editing no longer feels like a daunting task, but rather a series of effortless commands.
Beyond the timeline robustness, Camtasia cares for the finer details, offering features like “Cursor Smoothing” from the side panel.
As you trudge through cursor effects and sound cues, this feature ensures that every element on the timeline is maneuvered with finesse to deliver seamless and distraction-free video content.
Mastering Camtasia’s shortcuts is not just about being fast—it’s about embracing a workflow that breathes professionalism into every frame.
It’s about transforming from novice to an expert, wielding effective training videos with the prowess of a seasoned editor.
The journey from pressing play to creating an impactful visual narrative is just a shortcut away.
Quick Animations with Shortcuts
Unlock the full potential of your vertical short videos with the power and precision of Camtasia’s customizable shortcuts, designed to supercharge your editing workflow and maximize impact with every scene.
Shortcuts aren’t just convenience; they’re the secret weapon that transforms your video creation exercise into an instantaneous, almost thought-to-action process.
Picture this: You’re crafting a compelling scene and need a smooth transition.
Don’t drag your mouse tediously across the screen.
Instantly add your last used transition with a mere tap of Shift+T.
Whether you’re on Windows or Mac, it’s that seamless.
Your creativity should not wait, and neither should your videos.
Need to elevate the visual dynamic? Custom animations are a click away.
Press Shift+A and witness how Camtasia swiftly responds, breathing life into still images and making your video clips dance to your tune.
This isn’t just about saving time; it’s about ensuring your message has that visual punch.
Want to advance to the next animation with cinematic timing? Alt+I on Windows or Option+I on Mac is your go-to.
It’s like turning the pages of a digital storytelling book, with each animation setting the stage for your narrative.
And let’s not overlook audio, the heartbeat of all effective training videos.
To stop your narration recording in a snap, Ctrl+Shift+V on Windows puts a pin in it, similarly harnessing efficiency in your audio management workflow.
Camtasia’s customizable shortcut arsenal is your ally, propelling your video editing prowess with every tailored keystroke.
Shortcuts in Camtasia for Quick Animations:
- Add Transition: Shift+T
- Custom Animation: Shift+A
- Next Animation: Windows: Alt+I / Mac: Option+I
- Stop Narration Recording: Windows: Ctrl+Shift+V
Make sure your creativity isn’t bogged down by the clicks and drags of yesterday.
Step into the future of vertical video editing with Camtasia, and let your imagination spring to life with press-and-play simplicity.
Efficient Timeline Management
When it comes to creating impactful vertical short videos, efficient timeline management in Camtasia can make all the difference.
This powerhouse software not only boasts extensive pro-level video editing tools but also streamlines the process to maximize your output.
With customizable shortcuts, you can whiz through your video clips, making navigation and editing a breeze.
Each shortcut is a piece of expert advice, enabling you to tailor your actions for precision editing.
Moreover, the timeline isn’t just a space for placing clips.
By employing features like the “Cursor Smoothing” from the side panel, your videos can transform into polished, professional content.
This simple yet intuitive video editor turns seemingly complex tasks into straightforward steps.
That’s not all! Camtasia captures the minutiae that elevate a good video to an excellent video.
You can effortlessly add cursor effects and sound cues directly onto the clips for enhanced clarity.
For that precision frame you need to highlight, drag the playhead, right-click on the desired frame, and select “Add Exported Frame” – a tool for seamless integration of visuals.
Remember, every Camtasia feature is designed to create effective training videos, digital video content, and product training videos with ease.
Manage your timeline efficiently, and Camtasia will handle the rest, ensuring your vertical short videos make the maximum impact.
Best Practices for Creating Training Videos
Creating stellar training videos necessitates a blend of clear content, engaging delivery, and polished aesthetics.
Zooming in on your browser to at least 125% before recording is a pro tip that cannot be overstated.
This simple step dramatically improves the readability of text on screen, ensuring that learners can effortlessly absorb the material presented.
After all, what’s the point of sharing knowledge if it’s not readily accessible to your audience?
Minimizing wasted space is another key strategy.
By focusing the onscreen content to the essentials, attention is directed precisely where it needs to be, promoting an efficient and targeted learning experience.
This becomes especially important in product training videos, where the clarity of information can drive user success with the product.
Camtasia’s Cursor Smoothing effect comes to the rescue when combating distracting erratic cursor movements during screen recordings.
This feature ensures your viewers remain focused on the content, not lost following a wild cursor.
Additionally, making the user interface (UI) highly visible is critical.
If learners can’t clearly see where to click or what to do, the educational value of your video plummets.
Finally, reducing distractions is not just a good practice—it’s essential.
Clear, focused visuals augment learner engagement and understanding, making your training video an effective tool rather than a forgettable one.
Structuring Content for Audience Understanding
The architecture of your content is vital in fostering audience understanding and retention.
Design your videos to engage by effectively structuring the content.
Spell out the steps, layer in the concepts, and make room for the ideas to breathe.
Incorporating content marketing philosophy into your video creation magnifies this effect, educating your customers while subtly showcasing your products.
Camtasia supports this through its extensive pro-level video editing tools and simple video editor apps, giving you the freedom to craft your message in a compelling narrative.
Take advantage of clearly defined tutorials and Camtasia’s resources—these act as your blueprint to structured and intelligible content.
Openly sharing features and solutions not only enhances the content’s value but also forges a collaborative learning space that benefits creators and viewers alike.
Remember, the learning never stops.
Use audience feedback as a compass to tweak and improve your content, ensuring the structure is continuously optimized for better understanding.
Maintaining Engagement through Visuals
Visuals are the lifeblood of engagement in digital video creation, and Camtasia provides an intuitive video editor suite to keep your audience locked in.
Capitalize on zooming techniques within your videos to highlight key actions or details that might otherwise go unnoticed, effectively maintaining your viewers’ attention.
The Zoom-n-Pan feature is a particular standout, enabling the addition of fluid, dynamic animations straight on the timeline that captivate the eye.
This isn’t just movement for movement’s sake.
It’s calculated, purpose-driven animation that guides your viewer through the narrative, ensuring their engagement remains high.
A solid video template does more than standardize your brand’s aesthetic—it also simplifies the creation of future videos.
Consistency in visuals ensures that your audience always knows what to expect, allowing your message to ring clear without any visual noise to distract them.
Customizing the layout of webcam recordings within your content can strategically draw focus.
Whether you choose to position yourself in the corner, side, or sporadically throughout, you guide your viewer’s eyes, subtly controlling their engagement throughout the learning process.
And let’s not forget about the polish that intro and outro bumpers lend to your videos.
This is your first and last impression—make it count with a sleek and professional look that extends the stickiness of your content from start to finish.
Engagement starts with interest, and nothing sparks interest quite like an inviting visual narrative.
By adhering to these guidelines and leveraging the capabilities of tools like Camtasia, you are on the path to creating compelling, impactful training content that not only informs but also captivates and retains audience attention.